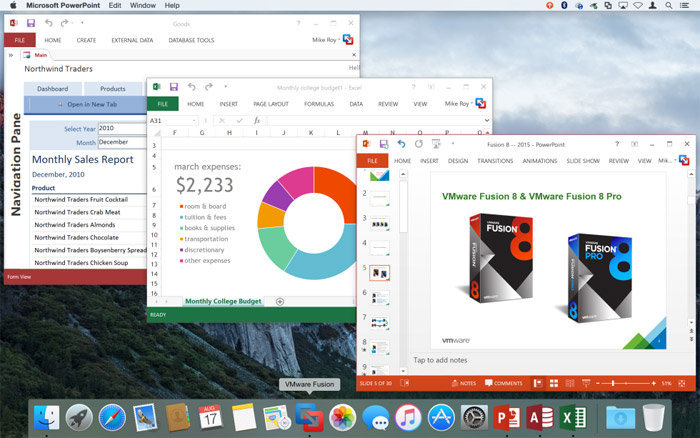VMware Server (Free) or VMware Workstation 5 (commercial, recommended) or higher. VMware 6 is recommended.
Note: VMware ACE Editions apparently do not work with networking in Mac OS X. Read More
Attention Vista users: VMware Workstation 5.5 will not work. You need Workstation 6
Mac OS x86 ISO; For test purposes ONLY, in this guide the «JaS Mac OS X 10.4.8 Intel/AMD SSE2 SSE3 PPF1+PPF2» ISO will be used. Mac specific DVDs cannot be used.
Burning software to burn the ISO to DVD (optional, recommended)
Blank 4.7GB DVD+R/DVD-R/DVD-RW/DVD+RW disc (if you are burning)
Daemon Tools or Virtual Clone Drive (if you are not burning the ISO)
Step 1: Install software
Vmware Workstation 10 For Mac Os X Update
Install all the software that is required. VMware is mandatory. If you are going to burn the ISO file to a DVD (recommended), you will need burning software such as NTI CD/DVD Maker or Nero Burning ROM. If you aren’t going to burn the disc, then you will need drive emulation software such as Daemon Tools or Virtual Clone Drive.
Step 2a: Burn the ISO (if you are burning)
Use your favourite burning software to burn the ISO image to DVD. Insert the bruned DVD into your optical drive.
Step 2b: Mount the image (if you are not burning)
Mount the OS x86 DVD ISO file in Daemon Tools or Virtual Clone Drive (You can use Alcohol 120% if you want). You cannot mount the ISO directly in VMware because VMware cannot properly read HFS+ images (thats the format the Mac OS ISO is in)
Step 3: Configure VMware
Note: In this guide, VMware Workstation 6 will be used. VMware Server or Workstation 5 can be used, but Workstation 6 is strongly recommended.
– Windows NT <--- Works very well
– Other , Other
– Linux , Other Linux
– Other , FreeBSD
Choose a disk size (6GB is minimum). If you choose 6GB, you will have 1.5GB of space left after installation for your own programs. Any size is OK as long as you have the hard drive space. Check the «Allocate all disk space now» checkbox (not necessary, but it improves speed). Choose «Split disk into 2GB files» if you are putting the virtual machine on a FAT32 partition. Click Finish and wait till the virtual disk is created.
Click on «Floppy» and click Remove (You don’t need floppies for OS X)
Click on «Memory» and on the right, adjust the memory amount to about half your actual system memory.
Click «CD-ROM (IDE 1…» and on the right, select your virtual image drive/physical drive from the drop-down menu. Click OK to return back to Home. Close VMware Workstation or Server.
If you wish, you can click «Add» to add a USB Controller (not tested)
Step 4: Edit VMware config file
Navigate to the folder where you placed your virtual machine
Add the line: paevm=»true» to the end of the file
Note: For networking in 10.4.8, add the line ethernet0.virtualDev=»e1000″ to the file
Note: Sometimes, the line scsi0.present=»TRUE» won’t work. Change it to scsi0.present=»FALSE». However, on the test machine, this was not required.
Speed-up tip: set the guestOS line to «guestOS = «darwin»
Save the file. The end result should look somewhat like this:
Mac Os X Unlocker For Vmware Workstation 10
Step 5: Configure VM BIOS
This is not exactly necessary, but it will make the VM a lot faster
Disable all Serial ports, Parallel ports, and Floppy Disk controllers
Press F10 to save and exit. The machine will reboot.
Step 6: Partition/Format the hard drive
If you have mounted the ISO/inserted the DVD, the machine should boot to the DVD. It prompts you to press any key to continue Mac OS X installation. Click inside the screen and press a key to start the installer
Note: If you are using a JaS 10.4.8 image without PPF1, the image will not boot in VMware.
After a long log/script of commands, the friendly installer screen will come up telling you to choose a language. Choose a language and click the Arrow to Continue
The DVD will prepare the installer and the main screen will come up
In Disk Utility, choose your VMware hard drive from the left. In the main area, click the Partition tab
Give the partition a name
Make sure the format is set to «Mac OS Extended (Journaled)»
Click Partition, Partition
Once the process is done, click the red X button to close Disk Utility and relaunch the installer
Note: If you are using a JaS 10.4.8 image that is not patched with PPF2, the new partition will not be usable. Get a new image OR use a previous version image (10.4.7, etc.) to partition.
Choose your newly formatted virtual HD and click Continue again
The Printer Drivers and the Hardware support are useless. You can install the Language Translations and Additional Fonts if you use a language other than English. You can install X11 if you want to (It lets you run Linux packages). Finally, choose the patch that is right for your CPU (AMD or Intel). Choose everything you need and click Install
At the end, the virtual machine will restart
Note: If you get a Kernel stack error in VMware after installation, ignore it and click OK
After the machine restarts, if all goes well, Mac OS X should boot!
END OF INSTRUCTIONS
|
|
v
**Please do this**: This guide is free and all we ask in return, whether you were successful or not is that you send your system info to us, telling us whether it worked or not, what error messages you got if it didn’t work, your system specifications (including operating system), your VMware version/edition, and the ISO image file that you were using. Send the info to us through this form.
^
|
|
Notes:
Press Ctrl + Alt to toggle between host and guest OS
VMware Tools is currently not available for OS X so you cannot run the VM at high resolutions. Some hackers are working on a way to use the Linux VMware Tools image to install it on OS X
The processor speed is equivalent to that of a low end G3
If you are looking for the speed-up tips and all those other tweaks that were here before, The links to them (now seperate pages) are below:
Other OSx86 VMware Resources from PCWiz:
– VMware OSx86 Networking Guide
– How-To: Increase Resolution in OSx86 (VMware)
– VMware OSx86 Troubleshooting Guide
– VMware OSx86 FAQ
– OSx86 Search Engine
For additional help
Visit:
To get info on how to convert your VM to run natively on your computer, see this guide
For the latest developments and info on OSx86 and VMware, visit the PCWiz OSx86 VMware Blog
Thanks to all the people that provide a link to this page in their blogs
For questions, suggestions, error reports and comments, fill in this form.
Please make sure you have followed all the troubleshooting steps for your problem (if its listed) in the troubleshooting guide above before contacting PCWiz Support. If you have tried everything OR your error is not listed above, please feel free to contact PCWiz.
Additionally: You can also request support and discuss these topics at the PCWiz Forums.
Jul 01, 2018 Download Malwarebytes for mac Anti-Malware is a free antivirus for mac, an excellent product which helps you in keep secure your computer (Mac PC Windows 10, Windows 7 ultimate and 8). Malwarebytes free download for mac comprises some useful extras, such as context menu integration, and also a secured file deletion tool is known as FileASSASSIN. Download Malwarebytes for your computer or mobile device. Whether you need cybersecurity for your home or your business, there's a version of Malwarebytes for you. Try our free virus scan and malware removal tool, then learn how Malwarebytes Premium can protect you from ransomwar. Download Malwarebytes for Mac (the free version) and you get a 14-day trial of the premium version with automatic (real-time) virus and malware protection. After 14 days, your trial reverts to a limited disinfection scanner. Buy the premium version now to prevent infection in the first place. Aug 26, 2020 Download Malwarebytes for Mac to detect and crush potentially dangerous threats, block unwanted fraudulent disruptions, and stay cyber secure. Malwarebytes has had 2 updates within the past 6 months. Does anyone know where I can download the trial version of Malwarebytes for mac 10.6.8? There never was such a thing. The oldest version ever supported was 10.8 and that's no longer available or supported.
Malwarebytes for mac free edition.
If you can believe it, Mac OS X 10.4 “Tiger” is over 12 years old as of this writing.
Bible missionary church inc. 2005 manual. It was first released in April of 2005. It was also the version that Apple first used on its Intel Macs in 2006. Because the Intel version came out in 2006 after the PowerPC version had already been in stores, it’s kind of a weird release. There wasn’t a retail copy of the Intel version of Tiger. It was only bundled with the first Intel Macs before 10.5 “Leopard” came out in 2007.
Because of the way it was weirdly released, it’s not super common to virtualize OS X 10.4 for Intel. Nobody’s really using it anymore because it’s so old. It’s probably full of security holes. And technically, it’s against OS X’s license agreement to virtualize it (same with the non-server versions of 10.5 and 10.6). With that said, I really doubt Apple cares about such an old version of OS X these days, and I think creating a VM of it is a really cool thing to do for educational purposes. Who knows — maybe it’s still useful for certain developers who still need to test how things work on 10.4 without keeping an old power-hungry machine around that is capable of running it.
In order to create a VMware virtual machine of Mac OS X 10.4, there are several challenges that you have to overcome. I’m going to do my best to explain what to do. This is mostly just a compilation of information available on different parts of the internet. I would like to give credit to the following sites/forums for helping to explain various pieces of the puzzle:
VMware Fusion
You have to be using VMware Fusion to do this, because the Windows and Linux versions of VMware don’t support virtualizing OS X. Once again, this is because Mac OS X’s license agreement only allows you to run Mac OS X on Macs. If you really don’t care about following the rules on this, there is an unlocker that you can run to modify VMware Player or VMware Workstation to support OS X guests on Windows and Linux. That’s all I have to say about that.
Find an install disc
The first challenge is you need to find an OS X 10.4 install disc that contains the Intel version. That’s up to you to figure out. As I’ve already mentioned, the Intel build of 10.4 was never released as a retail copy. You’ll need a 10.4 install DVD that originally came with an Intel Mac from that era. I’d recommend shooting for version 10.4.7 or higher. My MacBook Pro 17″ Core Duo (MacBookPro1,2) came with 10.4.6, and its installer disc will not boot a VMware VM. I think it is missing the proper drivers for the storage controllers emulated by VMware, because it gets stuck waiting for the root device when I try to boot the CD, regardless of whether I make the CD drive SATA or IDE. An install disc for a Core 2 Duo MacBook Pro (MacBookPro3,1) with 10.4.10 works fine with no modifications.
It is actually possible to take an older 10.4 install disc and replace its kernel, kexts, and supporting files with newer versions that are capable of booting into VMware. I’d recommend not doing this for several reasons. The process is complicated and easy to screw up. You also have to install the 10.4.11 combo update onto the hard drive before it will be bootable, because the kernel installed by the older disc ends up having the same problem. Finally, you need access to a newer install disc that has a compatible kernel you can borrow, so it makes more sense to just use the newer disc to install it in the first place.
Creating a virtual machine
VMware technically doesn’t support OS X 10.4 through 10.6 (except for the server versions of 10.5 and 10.6), but if you follow these directions, it will work. I’m going to walk you step-by-step through the process of fixing each little glitch as we run into it.
Vmware Workstation Pro For Mac
Start by creating a virtual machine. Set the guest OS to “Mac OS X Server 10.5 32-bit.” Yes, that’s 10.5 — like I said earlier, 10.4 was never supported, so 10.5 is the closest choice we’ve got. The hard drive and CD drive can both be SATA. There’s nothing really special about the setup at this point.
Bypass the server OS check
If you try to boot the install disc at this point, VMware will complain because you’re not running Mac OS X Server. I’ve found other workarounds online that involve adding files to the CD and hard drive to fool VMware into thinking it’s booting to a server install, but there’s an easier approach: use a custom EFI firmware that doesn’t perform this check. This custom firmware is called efi32-srvr.rom and is included with older versions of the unlocker I mentioned earlier.
Once you have the file, put it in the same directory as your .vmx file, and add the following line to the vmx file:
Note that there is a potential danger in doing this. The efi32-srvr.rom file is pretty old, and VMware’s own EFI firmware has probably been updated quite a bit in the meantime, so you’ll be missing out on some fixes. Despite that concern, it seems to work fine in my experience.
Fix a kernel panic
Vmware Workstation 10 For Mac Os X El Capitan
Now if you try to boot, you’ll see the Apple logo for a brief moment, and assuming you have a newer CPU, VMware will crap out, telling you the CPU has been disabled by the guest operating system. You’ll see a kernel panic on the screen.
The reason for the kernel panic is because OS X 10.4 is old and your CPU is new. Note that if you are virtualizing OS X on a Core 2 Duo, you probably won’t run into this problem. It’s only an issue if you have a CPU that’s newer. Add the following line to the vmx file:
If your CPU is really new and the previous line by itself doesn’t fix the kernel panic, keep that line in place and add these four additional lines:
After doing this, you can boot from the CD and into the installer, but you’ll soon run into a snag.
Spoof the matching Mac model
Since you’re using a DVD from an actual Mac, you need VMware to pretend to be that Mac. Otherwise, the installer will tell you that “This software cannot be installed on this computer.” That’s the installer’s way of saying that your computer doesn’t match the DVD.
You can figure out which Mac model goes with your DVD by looking at the following file on the DVD:
/System/Installation/Packages/OSInstall.mpkg/Contents/OSInstall.dist
You can even “cat” its contents with the Terminal while booted into the install DVD, conveniently. Near the bottom of this file, you’ll see a variable called hwbeSupportedMachines being initialized in code. You can find a matching model string to use here (e.g. MacBookPro3,1).
Shut down and close the virtual machine, and add one final line to the vmx file:
Obviously, replace MacBookPro3,1 with whatever matches your DVD.
Vmware Workstation 10 For Mac Os X 10 11 Download Free
All done
Vmware Workstation For Mac
That’s all there is to it. Now the installer will run normally, and nothing special is required to get VMware to boot from the hard drive after installation. Don’t forget to use Disk Utility to erase the hard drive first. That’s all it takes to make a VM of Mac OS X 10.4. It’s too old to support installing VMware Tools, and audio also won’t work, but it’s better than not working at all, right?